Rote Haut korrigieren

Hier wird Ihnen eine von vielen Methoden gezeigt, wie man mit Photoshop rote Haut korrigiert. Mit dieser
Methode vermeiden Sie das destruktive Arbeiten d.h., die Grundstruktur des Bildes verändert sich nicht.
Probieren Sie es aus und Sie werden sehen, dass die konstruktive Methode leicht umzusetzen ist.
Methode vermeiden Sie das destruktive Arbeiten d.h., die Grundstruktur des Bildes verändert sich nicht.
Probieren Sie es aus und Sie werden sehen, dass die konstruktive Methode leicht umzusetzen ist.
Die Schritte 1-5

Schritt 1
Öffnen Sie mit Photoshop ein Bild, welches Sie bearbeiten möchten.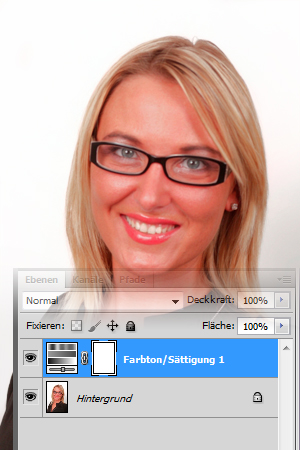
Schritt 2
Erstellen Sie die Einstellungsebene "Farbton/Sättigung...". Die Einstellungsebene finden Sie unter "Ebene>Neue Einstellungsebene>Farbton/Sättigung...".
Schritt 3
Klicken Sie einmal im Ebenen-Fenster auf die Einstellungsebene in unserem Beispielist es Farbton/Sättingung 1. Nun sollte sich in Photoshop das Korrekturen-Fenster ändern, wie es auf dem Bild zu sehen ist. Wählen Sie nun die "Rottöne" aus und experimentieren mit den Farb- und Sättigungsreglern, bis Sie mit der Hautfarbe zufrieden sind. Das ist eine Sache der Erfahrung und des eigenen Geschmacks.
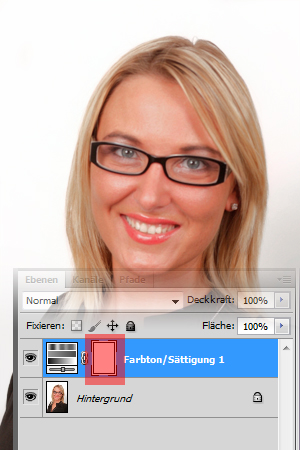
Schritt 4
Jetzt müssen Sie dafür sorgen, dass die Einstellungsebene nur auf die Haut Auswirkungen hat. Dafür klicken Sie einmal auf die Maske der Einstellungsebene (ist im Bild rot markiert).Drücken Sie als Nächstes die Tasten Strg+I gleichzeitig, um die Farbe der Maske umzukehren. Die Maske sollte jetzt schwarz sein. Wählen Sie das Pinsel-Werkzeug
 und die Farbe weiß
und die Farbe weiß  aus und malen Sie auf der Maske nur die Haut weiß an.
aus und malen Sie auf der Maske nur die Haut weiß an.

Schritt 5
Und so sieht mein Ergebnis aus. Wie die Hautfarbe am Ende wird, hängt ganz vom Bild und den Einstellungen ab.Experimentieren Sie, um das für Sie optimale Ergebnis zu erzielen.